- Turn Off Safari Private Browsing in iOS 7 or higher This tutorial is specifically for an iPhone running iOS 7 or higher, and is for the Safari browser only. If you are using a different browser, such as Chrome, then you will need to turn off private browsing within that app instead.
- How to Disable Private Browsing Mode Completely on iPhone and iPad If you want to make sure that Private Browsing Mode is completely inaccessible and unusable, you can completely disable the feature by enabling Safari Restrictions. Here’s how this works: Open the “Settings” app in iOS.
- Learn how you can completely disable Safari Private Browsing on iPhone or iPad. FOLLOW US ON TWITTER: LIKE US ON FACEBOOK: http.
- Disable Private Browsing Windows 7
- Disable Private Browsing Iphone Xr
- Stop Private Browsing On Iphone
- Disable Private Browsing Iphone 11
The Private mode in Safari on the Mac not only helps you surf the internet without having your browsing activity recorded offline. It also helps prevent web trackers from profiling you. But despite its numerous privacy-related benefits, you can’t help but think about the flip-side of the coin.
If you hand over your Mac to someone else, for example, you may not know what he or she was up to during their browsing sessions. Put kids into the equation, and that becomes a serious issue due to the numerous harmful websites out there.
How to Completely Disable Private Browsing in iOS on iPhone and iPad Tutorial: final note. For our visitors: If you have any queries regards the How to Completely Disable Private Browsing in iOS on iPhone and iPad, then please ask us through the comment section below or directly contact us. Learn how you can completely disable Safari Private Browsing on iPhone or iPad. FOLLOW US ON TWITTER: LIKE US ON FACEBOOK: http.
That is why you may want to disable Safari’s Private browsing windows on your Mac. If you have macOS 10.15 Catalina installed, then it's easily doable due to the presence of Screen Time. Let’s check out how.
Also on Guiding Tech
What Are Safari Content Blockers and Should You Use Them
Read MoreUse Screen Time to Disable Safari Private Browsing
Screen Time made a debut on the iPhone and iPad alongside iOS 12. Not only does it provide the ability to keep a tab on the activities across all of your iOS devices, but it also contains a healthy dose of web content restrictions. The adult-content restriction in particular not only blocks all NSFW content but also deactivates Safari's Private Browsing tabs.
And with macOS Catalina, you get Screen Time with a similar set of features for your Mac as well. The following steps will show you how to set up Screen Time and activate the adult-content restriction to disable Private browsing in Safari.
Note: The following steps apply to both administrator and standard user accounts in macOS Catalina.Step 1: Open the Apple menu, and then click System Preferences.
Step 2: Click the option labeled Screen Time.
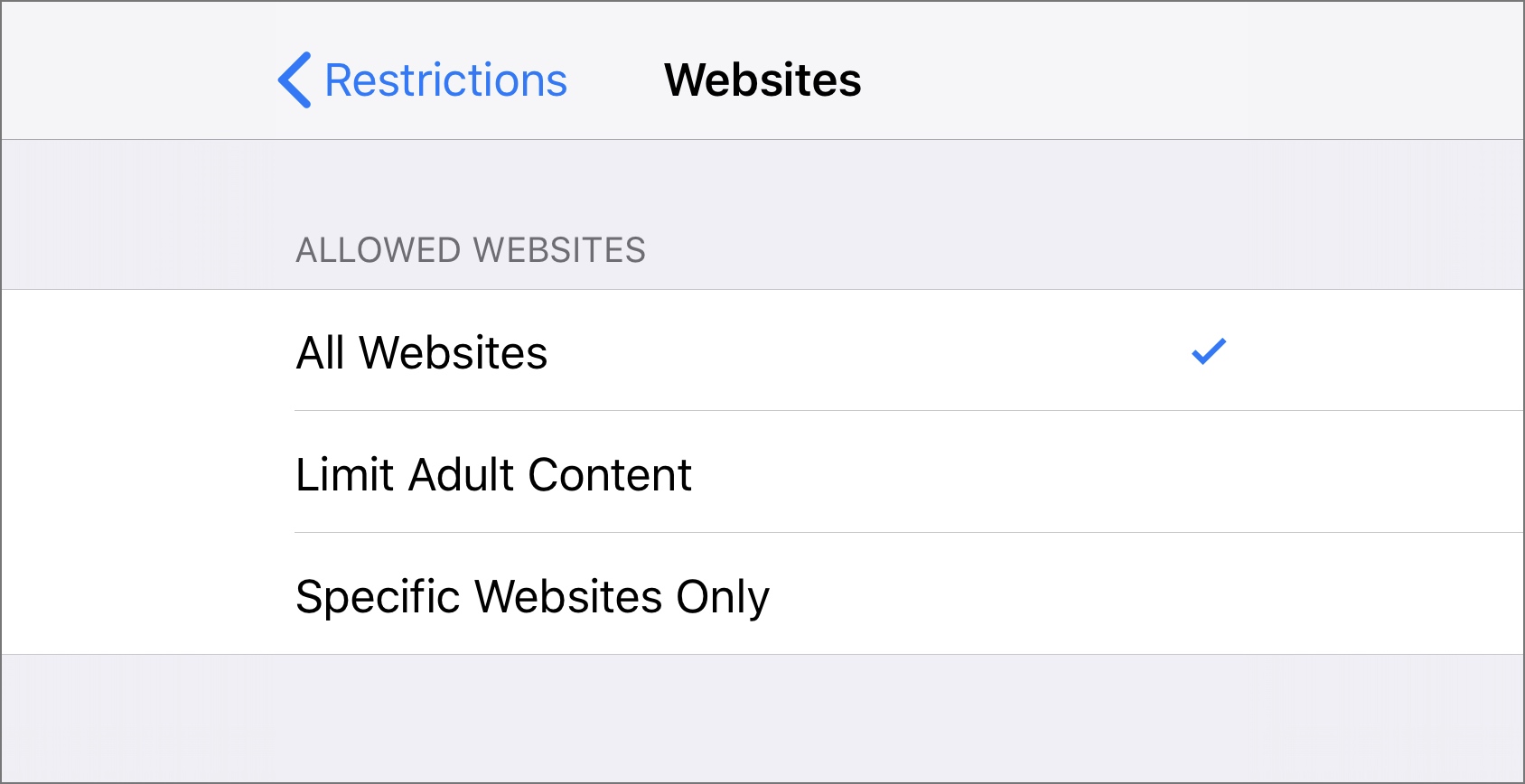 Note: If you already have Screen Time turned on for your Mac, skip ahead to Step 4.
Note: If you already have Screen Time turned on for your Mac, skip ahead to Step 4.Step 3: Click Options to the lower-left corner of the Screen Time panel. Follow by clicking the Turn On option to the upper-right corner of the screen to activate Screen Time for your Mac.
Step 4: Click the side-tab labeled Content & Privacy. Follow by clicking the Turn On button to the upper-right corner of the Screen Time panel.
Step 5: Click the radio button next to Limit Adult Websites within the Web Content section. Finally, exit the Screen Time panel.
Note: Selecting this option will block sites that contain adult-related content. However, you can use the Customize button within the Web Content section to whitelist specific sites.And that’s it. Private browsing in Safari is now disabled. You can no longer open Private browsing windows within Safari — the New Private Window option on the Safari File menu will appear grayed out, and the related Shift+Cmd+N keyboard shortcut will also not work.
If you want to re-enable Private browsing in Safari on your Mac, head back into the Screen Time panel, click Content & Privacy, and then click Unrestricted Access.
Other Devices and Screen Time Passcodes
If you have other macOS or iOS devices tied to your Apple ID, your restrictions will also carry over to them by default. If you want to stop that from happening, click the Options button to the lower-left corner of the Screen Time panel. Then it’s just a matter of unchecking the box next to Share Across Devices.
Microsoft PowerPoint with a Microsoft 365 subscription is the latest version of PowerPoint. Previous versions include PowerPoint 2016, PowerPoint 2013, PowerPoint 2010, PowerPoint 2007, and PowerPoint 2003. Nov 29, 2019 Well-trusted presentation software. Microsoft PowerPoint has set the standard for presentation software since its original release. Anyone can make intangible ideas into concrete presentations thanks to the built-in tools. It has live collaboration and co-authoring feature, as well as templates and accessibility options. Users will have better productivity when showing their piece of mind as presentations. Collaborate for free with an online version of Microsoft PowerPoint. Save presentations in OneDrive. Share them with others and work together at the same time. Aug 17, 2020 The PowerPoint app gives you access to the familiar tool you already know. Quickly create, edit, view, present, or share presentations quickly and easily from anywhere. Need to access your most.  Microsoft PowerPoint empowers you to create clean slide presentations and intricate pitch decks and gives you a powerful presentation maker to tell your story.
Microsoft PowerPoint empowers you to create clean slide presentations and intricate pitch decks and gives you a powerful presentation maker to tell your story.
You can also set up a Screen Time Passcode via this screen, which will help prevent anyone else from messing around with your Screen Time settings. To do that, check the box next to Use Screen Time Passcode. If you already have a Screen Time Passcode for your iPhone or iPad, then you can use that instead — provided that you have the Share Across Devices box checked.
Also on Guiding Tech
#safari
Click here to see our safari articles pageDisable Safari Private Browsing in Guest Mode
By default, macOS Catalina imposes adult content filters when logged in as a guest user. That means Private browsing in Safari is already disabled. But if that doesn't appear to be the case, then here's what you must do. Start by clicking the Users and Groups option within System Preferences.
On the Users & Groups screen that shows up, click the padlock-shaped icon to the lower-left corner of the screen, and then select Guest User. Finally, check the box next to Limit Adult Websites. That should disable Private browsing windows when using Safari as a guest.
However, all data within the Guest User account is deleted each time that a user signs out, which kinds of beats the purpose of having Private browsing disabled in the first place. But imposing limits on NSFW content is still a major plus point.
Remote Screen Time Management
Screen Time for macOS Catalina also lets you disable Private browsing in Safari remotely, which adds to the convenience when managing a Mac that belongs to a family member. To do that, you must add the person using the Family Sharing option, found listed within the System Preferences panel.
Afterward, head over to the Screen Time panel, use the pull-down menu under your profile picture and then switch to the profile of the family member.
Perform the required changes (all Screen Time controls remain the same), and you are done. Do remember that the Safari restrictions will also carry over to any iOS or iPadOS devices that belong to the family member.
Also on Guiding Tech
Safari vs Firefox for Mac: Which Browser Is Better for You
 Read More
Read MoreToo Much Privacy
Privacy should be respected. But not when you want to know what goes on when someone else uses your Mac. And with Screen Time, there’s nothing to stop you from disabling Safari’s Private browsing windows completely.
So what was your reason for disabling Private browsing in Safari? Let us know in the comments.
Next up: Do you also have Chrome installed on your Mac? Here’s how to disable Incognito mode in Google’s browser.
The above article may contain affiliate links which help support Guiding Tech. However, it does not affect our editorial integrity. The content remains unbiased and authentic.Read NextHow to Disable Chrome Incognito Mode on Windows, macOS, and AndroidAlso See#macos #safari
Did You Know
Your browser keeps a track of your system's OS, IP address, browser, and also browser plugins and add-ons.
More in Mac
A Guide on Fixing Apple Music on Mac Not Syncing With iPhone
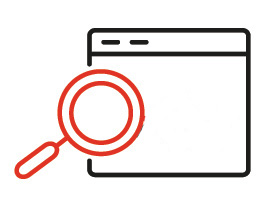
Check tutorial of How to Completely Disable Private Browsing in iOS on iPhone and iPad
So after a lot of requests from our users here is a guide about How to Completely Disable Private Browsing in iOS on iPhone and iPad.
Ever wish you could turn off private browsing mode in Safari for iOS? Using the private browsing mode in Safari on iPhone and iPad is simple and you can easily turn it on and off at any time. But what if you don’t want the private browsing mode available at all? What if you want to remove private browsing completely feature in iOS so it’s impossible to use and not just an option in Safari? That’s what this tutorial Will you show it; how to Turn off Private Browsing in iOS completely.
Let’s clarify what we are talking about here; this is not simply disabling session-based private browsing, this is intended to completely disable private browsing as a feature so it cannot be used on an iPhone or iPad at all. To be thorough, we’ll cover both. First we deal how to just disable a private browsing session in iOS, and then we’ll show you how to switch it feature whole.
Disable Private Browsing in iOS
If for any reason you want to disable Private Browsing and leave it for a particular browsing session, instead of the feature, here’s what you do:
- Open Safari then tap the tabs button (looks like two overlapping squares in the corner)
- Tap “Private” so that it is no longer highlighted to exit private browsing mode in iOS
When private mode is turned off, Safari keeps track of cookies, history and cache information of websites visited as usual – normal behavior for any web browser. Remember, you can always delete caches, web data and cookies individually from Safari in iOS, and afterwards if necessary.
But turning the private browsing mode on and off is not the purpose of this article. We’re here to talk about disabling the feature completely so that it is not even possible to switch on.
How to Turn off private browsing mode completely on iPhone and iPad
If you want to make sure that the private browsing mode is completely inaccessible and unusable, you can feature by turning on Safari restrictions. Here’s how this works:
- Open the “Settings” app in iOS
- Go to “General” then to “Screen Time” then choose the option “Restrictions” (older iOS versions go directly from General> Restrictions)
- Choose to enable restrictions and enter a passcode – don’t forget this restriction code!
- Now scroll down to find “Websites” and choose “Restrict Adult Content” to enable a web filter in Safari, this has the side effect of completely disabling private browsing mode in Safari for iOS and removing the private mode completely. button in Safari tabs
- Open Safari to confirm the change if desired
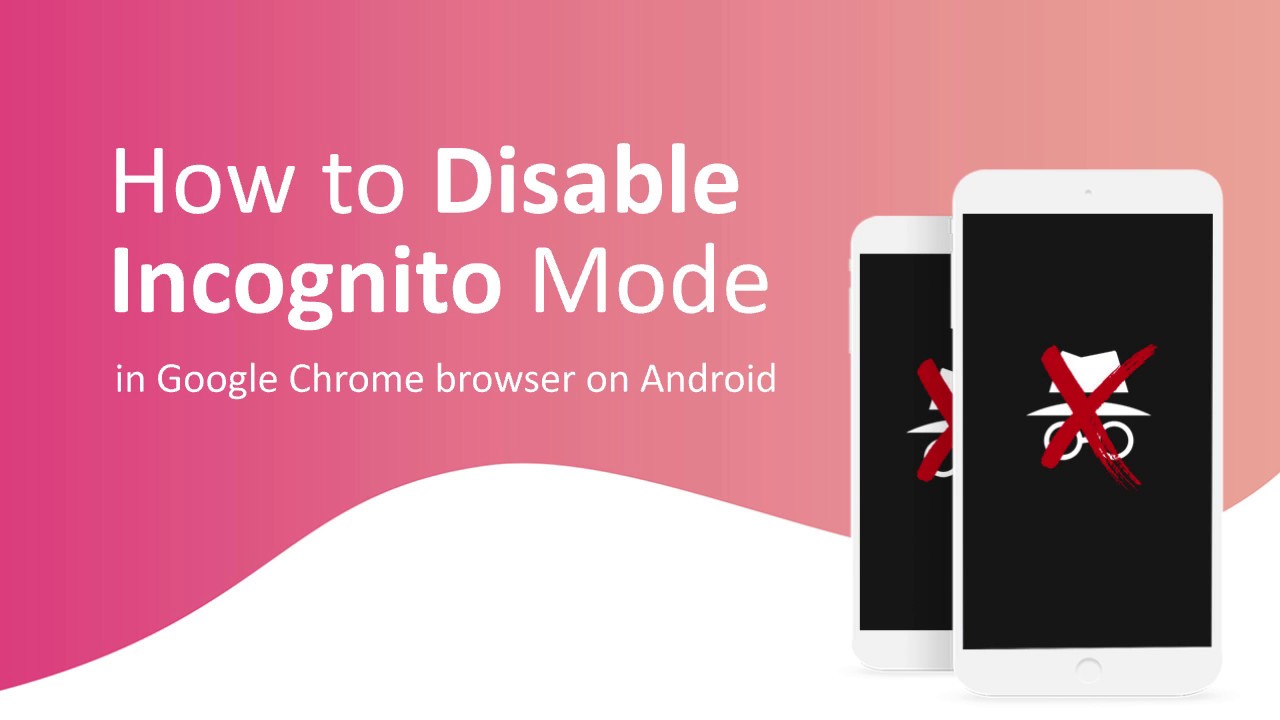
You will notice the Private button is just completely missing from Safari’s tab overview. This means that no one can use the private browsing mode, the feature is simply disabled as part of the Website Restrictions.
Compared to the default Safari state where opening private mode is optional through the button which is now missing on the iPhone or iPad:
A side effect of this, of course, is that an adult content filter is also enabled, so whether that’s important to you depends on the situation. For most employers, parents, educators, and similar professions, restricting adult content is likely to be a desirable outcome anyway, so there may be no downside to this approach that could exist in another home institution.
If you’ve gotten this far and you’re confused, you might want some background information; Private Browsing mode in Safari allows you to visit websites and search the web without leaving the cache, history or cookies locally on the iPhone or iPad of the websites visited. Private browsing mode is widely used for many reasons, but as the name implies, it is usually when a user wants a particular web browser session to be private. Note that “private” is not the same as “anonymous” as private browsing is not anonymous at all, it just does not store any cookies or web data on the device, whereas a truly anonymous browsing session will ultimately leave no trace. user machine and the origin of the web browser session, something that typically requires a respected privacy-focused VPN installation or something like using TOR via OnionBrowser for iOS, which anonymizes and obscures web traffic.
Do you have any others tips, thoughts or tricks about disabling Private Browsing or the like features in iOS? Share them in the comments below!
How to Completely Disable Private Browsing in iOS on iPhone and iPad Guide is free?
This guide is a free model
Free Trial: May be included, please check on the official site, we mentioned above.
The How to Completely Disable Private Browsing in iOS on iPhone and iPad tutorial price is Free or Freemium. This means you can truly enjoy the How to Completely Disable Private Browsing in iOS on iPhone and iPad guide.
The How to Completely Disable Private Browsing in iOS on iPhone and iPad guide gives you an easy-to-use and efficient management and How to Completely Disable Private Browsing in iOS on iPhone and iPad allows you to focus on the most important things. It’s friendly guide to use maybe you will love it and How to Completely Disable Private Browsing in iOS on iPhone and iPad tutorial can be used on Linux, Windows or android devices.
Disable Private Browsing Windows 7
How to Completely Disable Private Browsing in iOS on iPhone and iPad: benefits
- The How to Completely Disable Private Browsing in iOS on iPhone and iPad tutorial is free .
- Helps many users follow up with interest in a timely manner.
- The price of the How to Completely Disable Private Browsing in iOS on iPhone and iPad guide is free.
How to Completely Disable Private Browsing in iOS on iPhone and iPad: FAQ
Tutorial Summary: How to Completely Disable Private Browsing in iOS on iPhone and iPad
Disable Private Browsing Iphone Xr
:max_bytes(150000):strip_icc()/012_how-to-disable-incognito-mode-4767651-502e9b6761364950954d0e39cfa2cadd.jpg)
How this tutorial helping you?
What is actual time in which this method complete?
What are the supported Device?
What are the supported Operating system?
Stop Private Browsing On Iphone
How to Completely Disable Private Browsing in iOS on iPhone and iPad Tutorial: final note
Disable Private Browsing Iphone 11
For our visitors: If you have any queries regards the How to Completely Disable Private Browsing in iOS on iPhone and iPad, then please ask us through the comment section below or directly contact us.
Education: This guide or tutorial is just for educational purposes.
Misinformation: If you want to correct any misinformation about the guide “How to Completely Disable Private Browsing in iOS on iPhone and iPad”, then kindly contact us.
Want to add an alternate method: If anyone wants to add the more methods to the guide How to Completely Disable Private Browsing in iOS on iPhone and iPad, then kindly contact us.
Our Contact: Kindly use our contact page regards any help. You may also use our social and accounts by following the Whatsapp, Facebook, and Twitter for your questions. We always love to help you. We answer your questions within 24-48 hours (Weekend off).
Channel: If you want the latest software updates and discussion about any software in your pocket, then here is our Telegram channel.