How to Find the Library Folder on a Mac. This wikiHow teaches you how to force your Mac's user 'Library' folder to show up in the Finder window. While the 'Library' folder is hidden by default, you can prompt it to appear both temporarily. Apr 19, 2018 Get better control over organising, searching and managing your installed Kontakt libraries with this new update, free for all Kontakt users via Native Access. Great news for Kontakt users - Native Instruments has just released an update to its flagship sample-based instrument and it's free to download now via your Native Access application.
If you’ve been using Kontakt for a while then chances are that you’ve acquired some libraries that do not show up in the program’s “Libraries” tab and will not work with the “Add Library” button.Why is that?
In order for a collection to appear in Kontakt’s Libraries tab with the graphic, the developer of the library has to pay Native Instruments a fee for the privilege. The developer and end user get some perks from this deal as well, but suffice it to say that the price point many developers sell at does not justify the spend.
So as a user, what are your options to organize and load files from these “Non-Kontakt Kontakt Libraries”?
25 hp briggs rebuild manual transmissions.
FOUR FOR THREE
Add four items to the cart and the price of the least expensive item will be set to $0.00
One method is to use the “Files” tab. From here you can navigate around your entire computer and load any Kontakt friendly file by double-clicking or dragging it into the main window.
Press the “Files” tab in the upper left side to navigate around your entire computer.
But if you’d like to stay within the “Libraries” tab, there is something else you can do.Adopt the Kontakt Factory Library as a place to store all your other libraries.
The Factory Library comes with Kontakt and you should have it if you elected to add it when you installed the program. If you don’t have the Factory Library, you can go back and install it separately.
When you press the “Instruments” button you will see seven categories of factory sounds. This is where you can add your own libraries or categories.To do this you will need to navigate to the Kontakt Factory Library folder by pressing the gear icon and selecting “Open Containing Folder”. Next, open the “Instruments” folder. This is where you can add your own libraries.
When you press the “Instruments” button you will see seven categories of factory sounds. This is where you can add your own libraries or categories. To do this you will need to navigate to the Kontakt Factory Library folder by pressing the gear icon and selecting “Open Containing Folder”.
In this example we are demonstrating how we are copying our In Session Audio – BONUS library into the Instruments folder.
In this example we are demonstrating how we are copying our “In Session Audio – BONUS” library into the Instruments folder.
The addition of the Bonus folder will not appear in the Factory Library menu until Kontakt is either re-launched or, more simply, the menus are refreshed by pressing the “Refresh” button.
Kontakt Library Free Download
The addition of the Bonus folder will not appear in the Factory Library menu until Kontakt is either re-launched or, more simply, the menus are refreshed by pressing the “Refresh” button.
Pressing the “Refresh” button closes the Factory Library menu, but upon re-opening it you will see that the In Session Audio – BONUS folder has been added as an option.
Click it and from here you can load an instrument!On a side note, if you find you never use the Kontakt Factory Library sounds, you can delete any or all of the seven category folders.
Iphoto Library Manager
Upon re-opening the Factory Library you will see that the “In Session Audio – BONUS” folder has been added as an option.
Skip to end of metadataGo to start of metadataThe HALion family consists of the plug-ins HALion, HALion Sonic and HALion Sonic SE. HALion allows you to create libraries for all these plug-ins.
Before you create a library, you must decide who your target users or customers are and in which plug-in you want the library to work. Please note the following:

- HALion Sonic and HALion Sonic SE have restrictions regarding the program structure. The number of instrument layers is limited to four and certain MIDI modules are always needed. HALion does not have these restrictions.
- HALion Sonic SE libraries are compatible with HALion Sonic and HALion. HALion Sonic libraries are compatible with HALion. HALion libraries are only compatible with HALion.
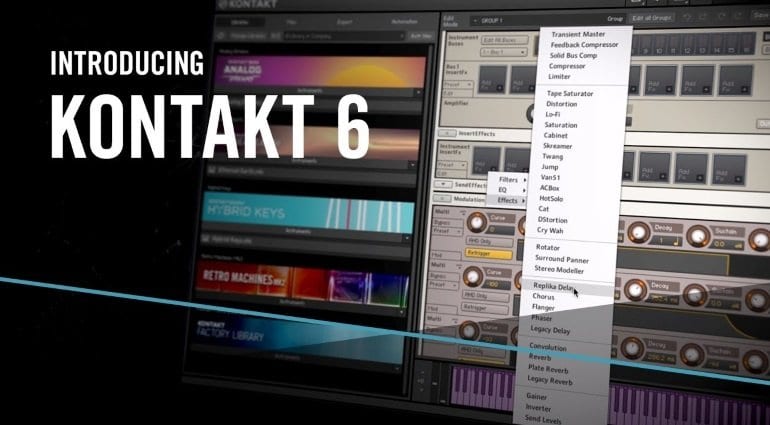
You could build a library that only HALion users can use, which gives you the freedom to build a program with a different structure, for example. However, this limits the number of potential users.
Kontakt Library Manager Mac Download
Most often, you will probably want to build your library so that it works with HALion Sonic SE, which means that it can be used by everybody. HALion Sonic SE is freely available for download on the Steinberg website.
| Plug-in | Description | Compatibility |
| HALion | HALion libraries have no restrictions. | HALion |
| HALion Sonic | HALion Sonic libraries have restrictions regarding the program structure. The number of instrument layers is limited to four and certain MIDI modules are always needed. See HALionSonic (SE) Program Structure for details. | HALion, HALion Sonic |
| HALion Sonic SE | HALion Sonic SE libraries have the same restrictions as HALion Sonic. Additionally, you cannot edit the settings on HALion Sonic's Program and Inserts tab. The Program tab gives access to the program's FlexPhraser, the key and velocity ranges of the four layers, the quick control assignments, etc. The Inserts tab allows you to assign insert effects to the four layers and the program. | HALion, HALion Sonic, HALion Sonic SE |
Library Manager Salary
In previous versions of HALion Sonic (SE) (< 3.2) the maximum size of the macro page was limited to 595 x 390 pixels. The versions 3.2 and higher do not have this restiction. The macro page can be of any reasonable size.

Library Creation Workflow
Free Library Manager Software
To build a library that works in HALion Sonic SE, proceed as follows:
Build the instrument in HALion. In this step, you add sublayers and samples, adjust the mapping, write scripts, build the macro page, etc. When creating the macro page, you must select Create HALion Sonic Macro Page. This creates a canvas with the correct size for the HALion Sonic (SE) macro page. While working in HALion, the instrument is saved as Program preset.
- Export the instrument/program as HALion Sonic SE Layer preset. This step makes it possible to load the instrument you created in HALion as a Layer in HALion Sonic.
- Load the exported Layer in HALion Sonic. In this step, you should test your instrument thoroughly. If you find issues, you need to go back to the original HALion Program preset from step 1 and correct whatever you found. Then, you must export the instrument again as HALion Sonic SE Layer preset, load it in HALion Sonic, test it, etc. This is an iterative process. Once your instrument is set up correctly and works the way you want it, you can move on to the next step.
Load the Layer in HALion Sonic and do the sound design. In this step, you tweak parameters on the macro page, add effects on the Inserts tab, assign quick controls, etc. You can even load more than one layer of your instrument and adjust the parameters on the Program tab. The macro pages of the Layers can be accessed in HALion Sonic SE via the L1 to L4 tabs. The Program and Inserts tabs are not available in HALion Sonic SE and the user cannot change the settings you make here. It is important to keep this in mind when modifying these settings.
Save the sound as HALion Sonic Program. In this step, you should set the MediaBay tags.
In the Library Creator, build your VST Sound file(s) as HALion Sonic SE library. The Library Creator converts all HALion Sonic presets to HALion Sonic SE presets and all the necessary source files of the library are written into the VST Sound files.
Regarding the steps above, designing a library can be divided into three phases:
| Phase | Description |
| I. | The main part of the work usually happens in step 1. |
| II. | Steps 2 through 5 are mainly testing and sound design. |
| III. | Step 6 is the final step, just before the release. |
Library Creation Flowchart
This flowchart shows the complete library creation process from start to end.
